Πως κάνουμε Format στον υπολογιστή μας και Re-Install στα Windows Xp.
1. Πρώτα από όλα θα πρέπει να μπούμε στο Bios (αυτό θα γίνει αφού κάνουμε επανεκκίνηση και πατήσουμε το πλήκτρο Delete). Στο Βιος θα ορίσουμε να κάνει boot από το dvd/cd-drive . Κάνουμε αποθήκευση τις ρυθμίσεις μας και είμαστε πια έτοιμοι να προχωρήσουμε...
2. Αφού έχουμε ήδη βάλει το cd των Windows xp στο cd/dvd drive ο υπολογιστής κάνει επανεκκίνηση μετά και την αποθήκευση των ρυθμίσεων στο Βιος.
3. Μας βγάζει αργότερα μια μαύρη οθόνη που θα πρέπει να πατήσουμε ένα (οποιοδήποτε) πλήκτρο. Για να κάνει boot από το cd.
4. Στη συνέχεια ο υπολογιστής θα φορτώσει τα αρχεία εγκατάστασης. Αυτό θα πάρει μερικά λεπτά.
5. Αφού ολοκληρωθεί η διαδικασία μας βγάζει σε ένα menu και μας καλώς ορίζει στην εγκατάσταση των Windows xp. Πατάμε Enter και συνεχίζουμε.
6. Στην επόμενη οθόνη θα συναντήσουμε το Windows Xp Lincensing Agreement, το διαβάζουμε προσεχτικά και Αφού συμφωνήσουμε με τους όρους πατάμε F8.
7. Στην συνέχεια θα προετοιμάσουμε τον σκληρό μας δίσκο για να κάνουμε την εγκατάσταση των Windows Xp. Εδώ βλέπουμε μια λίστα με τους σκληρούς δίσκους και τα partitions που έχουμε κάνει..
8. Τώρα πατάμε το πλήκτρο D για να διαγράψουμε το partition(έτσι θα διαγράφουν και όλα τα δεδομένα που είχαμε προηγουμένως, για αυτό καλό είναι να έχουμε κάνει από πριν ένα back-up, να έχουμε δηλαδή αποθήκευση τα δεδομένα μας σε cd ή dvd).
Tο Windows Setup θα μας προειδοποιήσει για το ενδεχόμενο διαγραφής του partition και Αφού συμφωνήσουμε πατάμε Enter.
9. Για να ολοκληρώσουμε την διαγραφή πατάμε L. Αφού μας βγάλει την παρακάτω οθόνη
10. (στην λίστα με τα partitions και τον σκληρό δίσκο). Θα επιστρέψουμε στην προηγούμενη οθόνη
Θα δούμε στην λίστα ένα Unpartitioned space το οποίο εμείς θα το επιλέξουμε και θα πατήσουμε το πλήκτρο C για να δημιουργηθεί ένα νέο partition.
11. To windows setup θα μας ρωτήσει για το μέγεθος του partition, πατάμε Enter και συνεχίζουμε..
12. Για μια ακόμη φορά θα επιστρέψουμε στην λίστα με τα partitions(εδώ C:).
Αφού επιλέξουμε το partition που θέλουμε να εγκαταστήσουμε τα Windows xp πατάμε Enter.
13. Τώρα θα επιλέξουμε ποιο File system επιθυμούμε.
Θα επιλέξουμε NTFS file system (διαφορετικά quick).
Πατάμε Enter και συνεχίζουμε...
14. Το Windows setup θα πραγματοποιήσει ένα format στο partition , μετά από αυτό το στάδιο ο σκληρός δίσκος θα είναι ολοκληρωτικά άδειος.
15. Τώρα το windows setup θα αντιγράψει κάποιους φακέλους και αρχεία από το cd που είναι απαραίτητα για να αρχίσει η εγκατάσταση των Windows xp.
Αυτό θα πάρει μερικά λεπτά.
16. Όταν τελειώσει και αυτή η διαδικασία το Windows setup θα κάνει restart στον υπολογιστή. Μην πατήσετε τίποτα. Περιμένετε 10 δευτερόλεπτα για να κάνει το restart από μόνο του.
17. Μετά από όλα αυτά θα αρχίσει η εγκατάσταση των Windows Xp.
Ο χρόνος που θα απαιτηθεί για να εγκατασταθούν θα είναι 40-60 λεπτά.
Θα χρειαστεί να κάνετε μόνο μερικές επιλογές.
Όπως να βάλετε ημερομηνίες και το serial number.
18. Από αυτό το σημείο, το πρόγραμμα εγκατάστασης συνεχίζει σε γραφικό περιβάλλον, όπου ενεργοποιείται και θα μπορούμε να χρησιμοποιήσουμε και το ποντίκι.
19. Εδώ θα πρέπει να προσθέσουμε Ελληνικό keyboard layout και επίσης, να κάνουμε ρυθμίσεις ώστε να εμφανίζονται σωστά οι ελληνικοί χαρακτήρες σε όλα τα προγράμματα που θα εγκαταστήσουμε αργότερα, ακόμη και σε αυτά που δεν υποστηρίζουν Unicode. Κάνουμε κλικ στο κουμπί Customize...:
20. Κλικ στο κουμπί Details...:
21. Κλικ στο κουμπί Add...:
22. Ρυθμίζουμε όπως παραπάνω και κλικ στο OK.
23. Προστέθηκε υποστήριξη Ελληνικού πληκτρολογίου. Με κλικ στο κουμπί Key Settings..., μπορούμε να αλλάξουμε το συνδυασμό πλήκτρων που εναλλάσσει μεταξύ διαθέσιμων πληκτρολογίων από τον προκαθορισμένο Alt+Shift σε Ctrl+Shift, αν μας βολεύει περισσότερο. Αν δε θέλουμε, συνεχίζουμε κάνοντας κλικ στο OK.
24. Επιλέγουμε την καρτέλα Advanced, όπου ρυθμίζουμε τη γλώσσα προτίμησης για τα non-Unicode προγράμματα σε Ελληνικά.
Συνεχίζουμε, κάνοντας κλικ στο OK και ακολούθως στο Next >.
25. Εδώ δίνουμε ένα όνομα και προαιρετικά, επωνυμία εταιρείας. Δεν είναι το όνομα του χρήστη όταν θα μπαίνουμε στα Windows και δε μπορεί να χρησιμοποιηθεί σαν τέτοιο. Αυτό δηλώνεται σε επόμενο σημείο της εγκατάστασης.
Συνεχίζουμε, κάνοντας κλικ στο Next >.
26. Μας ζητείται να εισάγουμε το Κλειδί Προϊόντος (Product Key) για το αντίγραφο XP μας με τη μορφή: XXXXX - XXXXX - XXXXX - XXXXX - XXXXX
Ο κωδικός αυτός συνήθως βρίσκεται στο μεταλλικό αυτοκόλλητο πάνω στο PC μας ή στη συσκευασία του CD εγκατάστασης.
Συνεχίζουμε, κάνοντας κλικ στο Next >.
27. Εδώ δίνουμε το όνομα με το οποίο θα αναγνωρίζεται το PC μας όταν έχει πρόσβαση π.χ. σε ένα τοπικό δίκτυο (LAN).
Το αφήνουμε ως έχει ή δίνουμε αν θέλουμε ένα πιο επεξηγηματικό όνομα (π.χ. core2duo, phenom, vaggelis κλπ).
Επίσης, στα δύο επόμενα πεδία ορίζουμε κωδικό πρόσβασης (και στα δύο απαραίτητα τον ίδιο) για το ειδικό account με όνομα Administrator.
Αυτός είναι λογαριασμός χρήστη με τα απολύτως περισσότερα δικαιώματα επεμβάσεων και ρυθμίσεων στην εγκατάσταση των Windows που στήνουμε.
Συνεχίζουμε, κάνοντας κλικ στο Next >.
28. Αυτονόητο. Αν είναι λάθος η ώρα ή η ημερομηνία, τα διορθώνουμε.
Η ζώνη ώρας για την Ελλάδα είναι "GMT +02:00".
Αν θέλουμε να ρυθμίζεται αυτόματα η ώρα για το φθινοπωρινό και το εαρινό ωράριο, ενεργοποιούμε και την αντίστοιχη επιλογή.
Συνεχίζουμε, κάνοντας κλικ στο Next >.
29. Αν το πρόγραμμα εγκατάστασης περιέχει οδηγούς για κάρτα/onboard chip δικτύου που τυχόν διαθέτει το PC μας, εμφανίζεται αυτός ο διάλογος για να κάνουμε ορισμένες ρυθμίσεις δικτύου.
Αν δε γνωρίζουμε περί τίνος πρόκειται ή δεν έχουμε συγκεκριμένες οδηγίες για να συνδέσουμε το PC σε ένα εταιρικό δίκτυο, το αφήνουμε στην πρώτη επιλογή και συνεχίζουμε με κλικ στο Next >.
30. Ξανά, είναι περισσότερο για εταιρικά δίκτυα ή συγκεκριμένους τομείς σε server. Προτείνεται να αφήσετε το WORKGROUP σαν ομάδα εργασίας.
Αντίστοιχα, τα Windows XP Home Edition εδώ εμφανίζουν ως προεπιλογή το MSHOME. Συνεχίζουμε, κάνοντας κλικ στο Next >.
31. Συνεχίζει η εγκατάσταση των Windows και η αριστερή ένδειξη αλλάζει σε «Ολοκλήρωση εγκατάστασης»/"Finalizing installation" με κόκκινα γράμματα.
Μετά από λίγη ώρα, ακολουθεί και πάλι μία επανεκκίνηση του PC για να μπούμε στο κυρίως περιβάλλον των εγκατεστημένων πλέον Windows XP.
Εννοείται ότι δεν πατάμε πλήκτρο όταν εμφανιστεί το γνωστό πλέον μήνυμα "Press any key to boot from CD".
32. Κλικ στο OK για να ανεβάσουν τα Windows την ανάλυση της οθόνης μας από τη μέχρι τώρα 640x480 σε μεγαλύτερη. Αν η αλλαγή ανάλυσης γίνει χωρίς προβλήματα, θα δούμε την επόμενη οθόνη:
33. ...όπου με κλικ στο OK θα επιβεβαιώσουμε τη σωστή αλλαγή ανάλυσης.
Αν υπάρξει πρόβλημα, η προηγούμενη οθόνη δε θα είναι ορατή και απλώς περιμένουμε να ολοκληρωθεί η αντίστροφη μέτρηση των 30 δευτερολέπτων για να επανέλθει η ανάλυση σε 640x480.
Συνεχίζουμε:
34. Το πρόγραμμα εγκατάστασης μας «καλωσορίζει στα Microsoft Windows». Συνεχίζουμε, κάνοντας κλικ στο Next > κάτω δεξιά.
35. Εδώ μας ζητείτε να ενεργοποιήσουμε τη λειτουργία των αυτόματων ενημερώσεων (Automatic Updates).
Αν δεν έχετε πολύ συγκεκριμένο λόγο για το αντίθετο, προτείνεται ενθέρμως να αφήσετε την default επιλογή, καθώς θα προσφέρει μεγαλύτερη ασφάλεια στο σύστημά σας. Συνεχίζουμε, κάνοντας κλικ στο Next > κάτω δεξιά.
36. Γίνεται έλεγχος για το αν το PC σε αυτό το στάδιο έχει πρόσβαση στο Internet.
Στη συνέχεια, ερωτώμαστε τον τρόπο με τον οποίο το PC έχει πρόσβαση στο Internet.
Αν η συνδεσιμότητα παρέχεται μέσω θύρας Ethernet (όπως στην περίπτωση που έχουμε το PC συνδεδεμένο με έναν ADSL router, άμεσα ή με ένα LAN switch να παρεμβάλλεται), συνήθως η πρώτη επιλογή είναι η σωστή.
Συνεχίζουμε, κάνοντας κλικ στο Next > κάτω δεξιά.
37. Αν το Product Key που εισάγατε νωρίτερα κατά την εγκατάσταση δεν είναι τύπου Volume Licence, θα εμφανισθεί η παραπάνω οθόνη όπου έχουμε τη δυνατότητα να κάνουμε ενεργοποίηση (Activation) των Windows.
To Activation είναι μία μέθοδος που εισήγαγε η Microsoft για να καταπολεμήσει την πειρατεία των προγραμμάτων της.
Έχει όμως και αυτή τους περιορισμούς της, όπως π.χ. συγκεκριμένος αριθμός φορών που μπορείτε να επανεγκαταστήσετε τα Windows στο σύστημά σας.
Περισσότερες γενικές πληροφορίες θα βρείτε εδώ και στα links της ίδιας σελίδας. Επίσης, περισσότερο τεχνικού χαρακτήρα πληροφορίες μπορείτε να διαβάσετε σε αυτό το DOC αρχείο.
Ας σημειωθεί ότι αν αγνοήσετε το στάδιο αυτό, θα ξεκινήσει μία αντίστροφη μέτρηση 30 (τριάντα) ημερών, μετά το πέρας της οποίας δε θα υπάρχει πλέον δυνατότητα κανονικού log on στην εγκατάσταση των Windows, παρά μόνο μία παρόμοια οθόνη που θα προτρέπει να γίνει το Activation εκείνη τη στιγμή.
Σε σχετικά νέο hardware, δε θα έχει αναγνωρισθεί η κάρτα δικτύου μας και επομένως δε θα έχουμε ούτως ή άλλως τη δυνατότητα να κάνουμε το Activation σε αυτο το στάδιο, μέχρι να περασθούν οδηγοί για την κάρτα.
Σε αυτήν την περίπτωση, διαλέγουμε τη δεύτερη επιλογή και αφήνουμε το Activation για αργότερα. Συνεχίζουμε, κάνοντας κλικ στο Next > κάτω δεξιά.
38. Εδώ μπορούμε να ορίσουμε ένα όνομα account για κάθε διαφορετικό άτομο που θα πρέπει να έχει πρόσβαση στην εγκατάσταση των Windows, με τις δικές του ρυθμίσεις ο καθένας.
ΠΡΟΣΟΧΗ:
39. Το πρώτο από τα πεδία αντιστοιχεί σε χρήστη με αυξημένα δικαιώματα (ίδια με του Administrator που είδαμε νωρίτερα).
Αν χρησιμοποιείτε μόνο εσείς το PC σας και έχετε σκοπό να δημιουργήσετε μόνο ένα account χρήστη, σκεφτείτε πολύ καλά το ενδεχόμενο να δηλώσετε σε αυτήν την οθόνη και ένα επιπλέον account στο δεύτερο πεδίο το οποίο να χρησιμοποιείτε για την καθημερινή χρήση του PC, κάνοντας log on με το πρώτο account μόνο όταν πρέπει να γίνουν εργασίες συντήρησης (π.χ. εγκατάσταση/απεγκατάσταση προγραμμάτων).
Η συνεχής εργασία με λογαριασμό τύπου Administrator εγκυμονεί πολλούς κινδύνους, απαιτεί συνεχή προσοχή και σχετικά μακρόχρονη εμπειρία για να είναι αποδοτική και ασφαλής.
Ακόμη κι αν είστε πεπειραμένος χρήστης, δηλώστε και ένα απλό account.
Δεν κοστίζει τίποτα (μερικά MB επιπλέον στο system partition) και κάντε μία προσπάθεια να απεξαρτηθείτε από το μοντέλο που θέλει τον χρήστη Windows να δουλεύει μονίμως με Administrator account.
Συνεχίζουμε, κάνοντας κλικ στο Next > κάτω δεξιά.
40. Και τυπικά, η τελευταία από τις οθόνες της διαδικασίας εγκατάστασης.
Με κλικ στο Finish κάτω δεξιά, θα βρεθούμε σύντομα στην οθόνη log on των Windows:
41. ...όπου κατά πάσα πιθανότητα θα θέλουμε να επιλέξουμε το account αυξημένων δικαιωμάτων, για να κάνουμε τις πρώτες system-wide ρυθμίσεις του συστήματος, να ορίσουμε passwords για τα υπόλοιπα accounts και να αρχίσουμε να εγκαθιστούμε οδηγούς και προγράμματα.
Αυτή ήταν η διαδικασία εγκατάστασης. Δεν είναι ιδιαίτερα δύσκολη, αλλά μπορεί να φαίνεται έτσι σε κάποιον άπειρο χρήστη. Την επόμενη φορά που θα χρειαστεί να επανεγκαταστήσετε τα Windows XP, το πιθανότερο είναι να μην έχετε πλέον ανάγκη το παρόν άρθρο.
Κείμενα: noukist & Insomnia Wiki
Εικόνες: Φωτογράφοι....noukist & LoneEagle




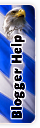
Δημοσίευση σχολίου Blogger Facebook
Παρακαλώ, την προσοχή σας ! ! !
* Εάν εντοπίσετε κάποιο πρόβλημα σε κάποια δημοσίευση (μη ενεργός συνδεσμος λ.χ. ή οτιδήποτε άλλο), παρακαλούμε κάντε τον κόπο να γράψετε στα σχόλιά σας, το οποιοδήποτε πρόβλημά σας, ώστε να προβούμε στην άμεση διόρθωσή του.
Επίσης, μπορείτε να αποστείλετε ένα "Ευχαριστώ" προς όσους ασχολήθηκαν & σας προσέφεραν ένα... κομμάτι από τη γνώση τους.
Παράκληση προς τους φίλους αναγνώστες-σχολιαστές:
* Να αποφεύγετε να γράφετε με greekglish γιατί τα σχόλιά σας ΔΕΝ θα γίνονται δεκτά.
* Αποφεύγετε το spamάρισμα στα σχόλια. - Please don't spam me!
* Σε περίπτωση που δεν έχετε καταλάβει κάτι, επικοινωνήστε μαζί μας μέσα από την φόρμα των σχολίων και θα σας απαντήσουμε σε εύλογο χρόνο, γι' αυτό ΜΗΝ καταφεύγετε στη αποστολή e-mail για τις όποιες απορίες σας.
* Χρησιμοποιήστε το Reply (που βρίσκεται κάτω από την εικόνα χρήστη), αν θέλετε να του απευθύνετε το λόγο, ή να απαντήσετε σε προυγούμενο σχόλιο.
* Το μέγιστο όριο χαρακτήρων είναι 4.096
* Τα σχόλιά σας θα δημοσιεύονται μετά τον απαραίτητο έλεγχο.
Σημείωση: Όσοι θέλετε να παίρνετε ειδοποιήσεις για τα σχόλια που κανετε, μην ξεχάσετε να τικάρετε το κουμπί "Να λαμβάνω ειδοποιήσεις"
Σας Ευχαριστούμε για την κατανόηση και την επίσκεψή σας.!