
Σε αυτό το άρθρο θα δούμε μερικά απο τα καλύτερα κόλπα και τις πιο έξυπνες συμβουλές.
Η λίστα που ακολουθεί είναι αρκετά μεγάλη ενώ καλύπτει πολλούς απο τους τομείς που μπορεί να μας προβληματίσουν όταν ασχολούμαστε με το Photoshop.
Να χρησιμοποιήσω raster ή όχι; | Όταν ψηφιοποιείτε ένα στρώμα Type, δεν έχετε πλέον τη δυνατότητα να επιστρέψετε πίσω στο κείμενό σας και να αλλάξετε την ορθογραφία, τη σειρά των λέξεων, τις εσοχές ή τα διαστήματα μεταξύ των λέξεων. Οπότε, γιατί να κάνετε κάτι τέτοιο; Αν σκέφτεστε να εφαρμόσετε έναν οποιοδήποτε τύπο φίλτρου (από το μενού Filter), είστε υποχρεωμένοι να το κάνετε. Αυτό γίνεται γιατί τα στρώματαType είναι διαφορετικά από τα στρώματα εικόνων του Photoshop. Είναι βαθμωτά στρώματα διανυσματικού τύπου (όπως αυτά του Adobe Illustrator) και παραμένουν τέτοια (πλήρως επεξεργάσιμα, βαθμωτά κτλ.) μέχρι να τα μετατρέψετε από τη διανυσματική τους μορφή σε ένα κανονικό στρώμα εικονοστοιχείων. Αυτό ονομάζεται ψηφιοποίηση (rasterizing). Σε προηγούμενες εκδόσεις του Photoshop ονομαζόταν rendering. Υπάρχει ένας βασικός κανόνας: αν θέλετε να χρησιμοποιήσετε ένα φίλτρο ή διάφορα εφέ στο κείμενό σας, θα πρέπει πρώτα να το ψηφιοποιήσετε. |
Πώς θα μετακινήσετε τα στρώματα χωρίς να τα αγγίξετε. | Εντάξει, ο τίτλος είναι λίγο παραπλανητικός: Δεν μπορείτε να τα μετακινήσετε χωρίς να τα αγγίξετε, αλλά μπορείτε να τα μετακινήσετε μέσα στη παλέτα Layers χωρίς να κάνετε κλικ πάνω τους ακολουθώντας τις παρακάτω συντομεύσεις πληκτρολογίου: Για να μετακινήσετε το παρόν στρώμα προς τα κάτω στην παλέτα Layers, πατήστε Command-αριστερή αγκύλη (PC: Ctrl-αριστερή αγκύλη) Για να μετακινήσετε το παρόν στρώμα προς τα πάνω στην παλέτα Layers, πατήστε Command-δεξιά αγκύλη (PC: Ctrl-δεξιά αγκύλη) Τώρα, αν θέλετε να μετακινήσετε ένα στρώμα μέσα στην εικόνα σας χωρίς να χρησιμοποιήσετε το ποντίκι, επιλέξτε το εργαλείο Move και χρησιμοποιήστε τα πλήκτρα με τα βέλη του πληκτρολογίου σας. |
Συντομεύσεις για Zoom. | Για να μεταβείτε άμεσα σε προβολή 100% της εικόνας σας, κάντε διπλό κλικ στο εργαλείο Zoom. Για να προσαρμόσετε άμεσα την εικόνα στο μέγεθος της οθόνης, κάντε διπλό κλικ στο εργαλείο Hand. |
Επιλέξτε το περίγραμμα του κειμένου σας. | Υπάρχουν δύο τρόποι. Ο πρώτος είναι να κάνετε Command-κλικ (PC:Ctrl-κλικ) στο στρώμα Type στην παλέτα Layers. Ο δεύτερος τρόπος είναι να μεταβείτε στο μενού Select και επιλέξτε Load selection. Όταν εμφανιστεί το πλαίσιο διαλόγου, κάντε κλικ στο OK και θα δημιουργηθεί μία επιλογή γύρω από το κείμενό σας. |
Όξυνση του ζελέ. | Τα εφέ τύπου ζελέ είναι εξαιρετικά εντυπωσιακά και γίνονται τρισδιάστατα αν εφαρμόσετε το φίλτρο Unsharp Mask (επιλέξτε Sharpen από το μενού Filter). Μάλιστα, δοκιμάστε τις παρακάτω τιμές και εκτελέστε το φίλτρο δύο διαδοχικές φορές: Amount:150%, Radius: 1 και Threshold:7. Υπάρχει κι άλλος τρόπος. Μπορείτε να χρησιμοποιήσετε το Adobe Illustrator (ή το Freehand, ή το CorelDRAW) για να βάλετε το κείμενό σας σε ένα μονοπάτι, να το αποθηκεύσετε ως αρχείο τύπου EPS και να χρησιμοποιήσετε την εντολή Place του Photoshop (είναι στο μενού File) για να εισάγετε το κείμενο μαζί με το μονοπάτι του. |
Μορφοποίηση συμβόλων στο Photoshop. | Για να ρυθμίσετε εμπειρικά την απόσταση των χαρακτήρων από τη γραμμή βάσης (όπως πρέπει να γίνει για τα εμπορικά σύμβολα), φωτίστε το χαρακτήρα που θέλετε να επηρεάσετε και πατήστε Shift-Option-επάνω βέλος (PC: Shift-Alt-επάνω βέλος) για να μετακινήσετε το χαρακτήρα επάνω από τη γραμμή βάσης κα φυσικά, χρησιμοποιήστε την ίδια συντόμευση αλλά με το πλήκτρο κάτω βέλος για να μετακινήσετε το κείμενο κάτω από τη γραμμή βάσης (για περιπτώσεις όπως H2Ο, κτλ.) |
Πώς να έχετε ρεαλιστικά χρώματα. | Μια έξυπνη μέθοδος για να έχετε ρεαλιστικά χρώματα σε σημαντικές περιοχές μιας εικόνας, όπως δέρμα, γρασίδι, μαλλιά, ουρανός κτλ. είναι να ανοίξετε μια έγχρωμη εικόνα που περιέχει τέτοια θέματα καθώς χρωματίζετε την ασπρόμαυρη εικόνα σας. Με τον τρόπο αυτό μπορείτε μέσα από το παράθυρο Color Picker να μετακινήσετε το δείκτη του ποντικιού στην έγχρωμη εικόνα, να πάρετε δείγμα από τα αληθινά χρώματα και να επιστρέψετε στην ασπρόμαυρη εικόνα την οποία μπορείτε να χρωματίσετε με βάση τα χρώματα που επιλέξατε. |
Πότε να χρησιμοποιείτε την επιλογή Colorize. | Η μόνη περίπτωση που θα πρέπει να ενεργοποιήσετε το πλαίσιο Colorize του πλαισίου διαλόγου Hue/Saturation είναι όταν η εικόνα ή η επιλεγμένη περιοχή δεν περιέχει χρώμα. Η ενεργοποίηση αυτού του πλαισίου προσθέτει χρώμα στην εικόνα. Αν η εικόνα σας είναι ήδη έγχρωμη και απλά θέλετε να αλλάξετε το χρώμα της, δεν χρειάζεται να κάνετε κλικ στο Colorize, απλά μετακινηστε το δείκτη Hue γα να επιλέξετε ένα νέο χρώμα. |
Εύκολο διάφανο φόντο. | Παλιότερα, αν θέλατε να έχετε διάφανο φόντο σε μια εικόνα GIF που θα χρησιμοποιούσατε στο Web, θα επιλέγατε τον τύπο GIF89a και θα κάνατε κλικ στο χρώμα το οποίο θέλατε να είναι διάφανο. Τώρα πλέον δεν χρειάζεται να καταφύγετε στον τύπο GIF89a γιατί στο Photoshc μπορείτε να επιλέξετε ένα χρώμα φόντου το οποίο θα είναι διάφανο μέσα από το πλαίσιο διαλόγου Save for Web. Απλά χρησιμοποιήστε το εργαλείο Eyedropper για να κάνετε κλικ στο χρώμα που θέλετε να εμφανίζεται διάφανο και κατόπιν, στο κάτω μέρος του Color Table, κάντε κλικ στο πρώτο εικονίδιο από τα αριστερά για να κάνετε το χρώμα αυτό διάφανο. Μεγάλη ευκολία, έτσι δεν είναι; |
Μη συγχέετε τις ομάδες αποκοπής με τα μονοπάτια αποκοπής. | Ό όρος “ομάδα αποκοπής” (clipping group) που χρησιμοποιείται στα στρώματα συχνά συγχέεται με το γνωστό όρο “μονοπάτι αποκοπής” (clipping path), αλλά πρόκειτα1 για δύο τελείως διαφορετικά πράγματα. Το μόνο κοινό τους σημείο είναι ο τρόπος που ενεργούν: μια ομάδα αποκοπής βάζει την εικόνα σας μέσα σε ένα κείμενο (ή οτιδήποτε κενό) και βρίσκεται στο αμέσως κατώτερο στρώμα, οπότε μπορούμε να πούμε ότι αποκόπτει τα πάντα εκτός των ορίων του κειμένου. Ένα μονοπάτι αποκοπής δημιουργείται με το εργαλείο Pen και μπορείτε να αποθηκεύσετε το μονοπάτι αυτό μαζί με το έγγραφο σας, οπότε όταν εισάγετε την εικόνα σε μια άλλη εφαρμογή (όπως το QuarkXPress, το Adobe InDesign, το Adobe Illustrator κτλ.), να αποκόπτεται οτιδήποτε υπάρχει έξω από το μονοπάτι. Η τεχνική αυτή χρη-υιμοποιείται συχνά για την αποκοπή λευκών φόντων που υπάρχουν πίσω από αντικείμενα. Σαν συμπέρασμα, να θυμάστε ότι η ομάδα αποκοπής είναι μια τεχνική εργασίας με στρώματα, ενώ το μονοπάτι αποκοπής είναι ένα μονοπάτι που δημιουργείται με το εργαλείο Pen και χρησιμοποιείται για το διαχωρισμό εικόνων από το φόντο τους. |
Κατανόηση των στυλ στρωμάτων. | Αν και τα περισσότερα στυλ στρωμάτων θεωρούνται ως εφέ φύλτρων (π.χ. glows, bevels, drop shadows, κτλ.), είναι σημαντικό να κατανοήσετε ότι ΔΕΝ εφαρμόζετε κάποιο φίλτρο. Εφαρμόζετε ένα εφέ σέ ολόκληρο το στρώμα. Για παράδειγμα, ας υποθέσουμε ότι έχετε μια εικόνα μιας μπάλας στο δικό της στρώμα και εφαρμόζετε το στυλ στρώματος Drop Shadow στο στρώμα αυτό. ‘Οταν γίνει αυτό, οτιδήποτε κάνετε στη συνέχεια στο στρώμα αυτό θα έχει ακριβώς το ίδιο drop shadow με τη μπάλα. Ζωγραφίζετε μια γραμμή με το πινέλο; Αυτόματα αποκτά drop shadow. Σέρνετε μια ορθογώνια επιλογή και τη γεμίζετε με θάμπωμα; Να άλλο ένα drop shadow. Να θυμάστε, τα στυλ αυτά ονομάζονται στυλ στρώματος επειδή επηρεάζουν ολόκληρο το στρώμα. |
Πώς να εμφανίσετε ξανά το πλαίσιο διαλόγου του τελευταίου φίλτρου που χρησιμοποιήσατε. | Αν έχετε εφαρμόσει ένα φίλτρο και θέλετε να το εφαρμόσετε ξανά με διαφορετικές παραμέτρους, υπάρχει μια συντόμευση πληκτρολογίου που κάνει ακριβώς αυτό. Μπορείτε να εμφανίσετε το πλαίσιο διαλόγου του τελευταίου φίλτρου που εκτελέσατε και με τις ρυθμίσεις που χρησιμοποιήσατε πατώντας Option-Command-F (PC: Alt-Control-F). Αν θέλετε να εφαρμόσετε ξανά το τελευταίο φίλτρο που χρησιμοποιήσατε με τις ίδιες ακριβώς ρυθμίσεις, απλά πατήστε Command-F (PC: Ctrl-F). |
Βγάλτε τις παλέτες από τη μέση. | Αν οι παλέτες κατακλύζουν το χώρο εργασίας σας, υπάρχει ένας γρήγορος τρόπος να τις ενσωματώσετε στις ακμές της οθόνης. Απλά πατήστε και κρατήστε πατημένο το πλήκτρο Shift και κάντε διπλό κλικ στη γραμμή τίτλου της παλέτας που θέλετε. Αυτή θα κολλήσει αμέσως στην κοντινότερη ακμή της οθόνης, αφήνοντας ελεύθερο χώρο στο κέντρο. |
Εργασία με το στυλ στρώματος Glow. | Μήπως εφαρμόσατε κάπου το στυλ στρώματος Outer Glow ή Inner Glow και δεν είδατε να λάμπει τίποτα στην οθόνη ακόμα κι όταν αυξήσατε το Size σε 20 ή 30 εικονοστοιχεία; Αυτό συμβαίνει γιατί η προεπιλεγμένη ρύθμιση του Blend Mode για το στυλ στρώματος Glow είναι screen. Σε πολλές περιπτώσεις ανάλογα με τα περιεχόμενα των στρωμάτων που βρίσκονται κάτω από το στρώμα Glow, δεν θα μπορέσετε να δείτε καθόλου τη λάμψη. Πώς θα ξεπεράσετε αυτό το πρόβλημα; Απλά αλλάξτε το Blend Mode (στο πλαίσιο διαλόγου Glow Layer Style) από Screen σε Normal. Τώρα όταν αυξάνετε την τιμή του Size και του Spread θα βλέπετε εμφανή διαφορά. |
Εναλλαγή μεταξύ των διάφορων παραθύρων Preferences. | Αυτή είναι μια όχι και τόσο γνωστή συντόμευση που θα σας εξοικονομήσει πολύ χρόνο. ‘Οταν ανοίξετε ένα από τα πλαίσια Preference του Photoshop (General Preferences, Plug-ins & Scratch Disks, Units & Rulers κτλ.), απλά πατήστε Command-N (PC: Ctrl-N) και θα εμφανιστεί το επόμενο σύνολο προτιμήσεων στο τρέχον πλαίσιο διαλόγου. Για να μεταβείτε πάλι στο προηγούμενο σύνολο προτιμήσεων, απλά πατήστε Command-P(PC:Ctrl-P) |
Ρύθμιση του tracking στο 0 (είναι η προεπιλεγμένη τιμή). | Το χειριστήριο Tracking (στην παλέτα Character) καθορίζει το διάστημα μεταξύ των γραμμάτων σας. Μια αρνητική τιμή τα φέρνει πιο κοντά μεταξύ τους, ενώ μια θετική τα απομακρύνει. Αν εργάζεστε εντατικά με κείμενο, θα αλλάζετε συνεχώς αυτή την τιμή, οπότε θα σας είναι χρήσιμος ένας γρήγορος τρόπος για να την επαναφέρετε στο μηδέν για το επιλεγμένο σας κείμενο. Αυτό γίνεται απλά πατώντας Shift-Command-Q (PC: Shift-Control-Q). To μόνο που πρέπει να προσέξετε είναι να είναι επιλεγμένο το κείμενο σας (πράγμα παράξενο, αφού μπορείτε να αυξήσετε ή να μειώσετε την τιμή του tracking όταν είναι απλά επιλεγμένο το στρώμα, η συντόμευση όμως αυτή δε δουλεύει αν δεν είναι επιλεγμένο και το κείμενο) |
Άλλα χρωματικά μοντέλα. | Όταν είστε στο παράθυρο Color Picker και κάνετε κλικ στο πλήκτρο Custom (όπως κάναμε στο παράδειγμα), το προεπιλεγμε’νο χρωματικό σύνολο είναι το ΡΑΝΤΟΝΕ Solid Coated. Ωστόσο, το Photoshop συνοδεύεται από πολλά χρωματικά σύνολα. Για να επιλέξετε ε’να διαφορετικό χρωματικό σύνολο, κάντε κλικ και κρατήστε πατημένο το πλήκτρο του ποντικιού πάνω στο αναδυόμενο μενού Book και θα δείτε μια λίστα με χρωματικά σύνολα για να επιλέξετε αυτό που θέλετε. |
Πριν και μετά το φίλτρο. | Στο μεγάλο παράθυρο προεπισκόπησης φίλτρου που σας επιτρέπει να δείτε πώς θα εμφανίζεται η εικόνα σας όταν εφαρμοστεί πάνω της το επιλεγμένο φίλτρο αν κάνετε κλικ μέσα του θα εμφανιστεί η εικόνα πριν από την εφαρμογή του φίλτρου ενώ αν αφήσετε το πλήκτρο του ποντικιού θα δείτε πώς θα μοιάζει μετά. Επομένως έχετε το “πριν” και το “μετά” ενός φίλτρου. |
Δημιουργήστε πολλαπλές επιλογές με το εργαλείο Lasso. | Για να δημιουργήσετε πολλαπλές επιλογές με το εργαλείο Lasso κάνοντας μια επιλογή και κατόπιν κρατώντας πατημένο το πλήκτρο Shift ενώ δημιουργούσατε τις επόμενες επιλογές. Υπάρχει ένας άλλος τρόπος για να γίνει αυτό και είναι ευκολότερος γιατί δεν απαιτεί να έχετε συνεχώς πατημένο το πλήκτρο Shift. Αφού κάνετε την πρώτη επιλογή, πηγαίνετε στη γραμμή επιλογών και και κάντε κλικ στο δεύτερο εικονίδιο από τα αριστερά (που ονομάζεται Add to Selection) και τώρα μπορείτε να προσθέσετε επιπλέον περιοχές στην επιλογή σας χωρίς να κρατάτε πατημένο το πλήκτρο Shift. |
Αλλάζετε το μέγεθος μιας εικόνας; | Αφήστε το Photoshop να κάνει τους υπολογισμούς. Στο πλαίσιο διαλόγου image Size του Photoshop, υπάρχει ένα πλήκτρο που πολλοί χρήστες αγνοούν. Ονομάζεται Auto και να πώς δούλευει. Λέτε στο Photoshop τις γραμμές της οθόνης που θέλετε και την επιθυμητή ποιότητα της εικόνας (Draft, Good, ή Best) και αυτό θα κάνει τους υπολογισμούς για τη σωστή ανάλυση της εικόνας βάσει των επιλογών σας. Να λοιπόν, τι κάνει το Photoshop: αν θέλετε οθόνη 133 γραμμών και επιλέξετε την υψηλή (Best) ποιότητα, διπλασιάζει τον αριθμό των γραμμών και ορίζει ανάλυση 266 ppi. Σε μέτρια (Good) ποιότητα, πολλαπλασιάζει τον αριθμό των γραμμών επί 1,5 και στην πρόχειρη (Draft) ποιότητα δίνει ανάλυση 72 ppi. Όταν χρησιμοποιείτε αυτή τη δυνατότητα, έχετε: υπόψη σας να αρχίζετε με εικόνες υψηλής ανάλυσης, 300 dpi ή μεγαλύτερης. Αν αρχίσετε με εικόνα 72 dpi και ζητήσετε 133 γραμμε’ς με υψηλή ποιότητα, θα οριστεί ανάλυση 266 ppi – όμως, στην εικόνα σας θα φαίνονται διακριτά τα εικονοοτοιχεία και μην εκπλαγείτε γι’ αυτό αφού προσθέσατε ανάλυση που δεν είχατε αρχικά, οπότε το τελικό αποτέλεσμα είναι για πέταμα. |
Όταν δεν δουλεύει το Warp Text. | Αν έχετε πληκτρολογήσει κείμενο το οποίο βρίσκετε ακόμα σε στρώμα κειμένου (με άλλα λόγια, δεν το έχετε ακόμα ψηφιοποιήσει και το Photoshop δεν σας επιτρέπει να χρησιμοποιήσετε την επιλογή Warp Text, μάλλον θα έχετε ενεργοποιήσει την επιλογή Faux Bold ή Faux Italic στην παλέτα Character. To περίεργο είναι ότι όταν εφαρμόσετε αυτές τις εικονικές μορφοποιήσεις έντονης και πλάγιας γραφής, πολλές φορές μένουν ενεργοποιημένες ακόμα κι αν δεν τις χρησιμοποιείτε πλέον έτσι χρειάζεται να τις απενεργοποιήσετε χειροκίνητα από την παλέτα Character. Όταν γίνει αυτό, η επιλογή Warp Text είναι και πάλι διαθέσιμη |
Πώς να αναιρέσετε μια ενέργεια σε επόμενο άνοιγμα του Photoshop. | Πιθανότατα είστε ήδη εξοικειωμένοι με τη δυνατότητα History του Photoshop, η οποία σας επιτρέπει να αναιρέσετε μέχρι 20 βήματα. Δυστυχώς όμως, όταν κλείσετε το Photoshop αυτές οι αναιρέσεις δεν είναι πλέον διαθέσιμες. Υπάρχει, ωστόσο, ένας τρόπος για να αναιρέσετε χρωματικές και τονικές επεμβάσεις μετά από μέρες, εβδομάδες ή ακόμα και μήνες. Να πως: την επόμενη φορά που θα εφαρμόσετε μια αλλαγή τόνου οποιουδήποτε είδους (π.χ. μέσω των επιλογών Levels, Brightness/Contrast, Curves, Hue/Saturation, Color Balance ή άλλων), μην τις επιλέξετε από το μενού. Αντί γι’ αυτό, μεταβείτε στο κάτω μέρος της παλέτας Layers και κάντε κλικ στο εικονίδιο New Fill ή στο Adjustment Layer. Αυτό είναι το κυκλάκι που είναι μισό μαύρο και μισό άσπρο. Θα εμφανιστεί ένα αναδυόμενο μενού απ’ όπου μπορείτε να επιλέξετε ποια τονική αλλαγή (ή γέμισμα) θέλετε να εφαρμόσετε. Θα εμφανιστεί ένα νέο ειδικό στρώμα στην παλέτα Layers με το όνομα της τονικής αλλαγής (π.χ. Color Balance). Όταν αποθηκεύσετε το έγγραφο σας και το ανοίξετε ξανά, το στρώμα Color Balance θα υπάρχει ακόμα. Για να επεξεργαστείτε τις ρυθμίσεις του Color balance, κάντε διπλό κλικ επάνω του. Για να αναιρέσετε την ενέργεια, σύρετε το στρώμα Color Balance στα απορρίμματα. |
Πώς να έχετε προβολή σε ακριβή κλίμακα. | Αν θέλετε να δείτε το έγγραφο σας σε συγκεκριμένο ποσοστό ζουμ, μπορείτε να φωτίσετε το πεδίο προβολής (βρίσκεται στην κάτω αριστερή γωνία του παραθύρου του εγγράφου), να πληκτρολογήσετε το ακριβές ποσοστό και κατόπιν να πατήσετε το πλήκτρο Enter. |
Επιλέξτε ότι βλέπετε. | Όταν έχετε πολλά αντικείμενα σε διαφορετικά layers στην επιφάνεια εργασίας σας (πχ πολλά αστεράκια) είναι λίγο σπαστικό να προσπαθείτε να μαντέψετε από την θέση του κάθε αντικειμένου σε ποιο layer είναι, για να το επιλέξετε κ να μπορέσετε να το μετακινήσετε… Απλούστατα, με επιλεγμένο το move tool, πάνω αριστερά στις ιδιότητές του checkάρετε το Auto select layer ώστε με κλικ στην επιφάνεια εργασίας να επιλέγεται αυτόματα το layer με τα αντικείμενα που θέλουμε. |
Πώς να αντιγράψετε μια επίπεδη εκδοχή ενός πολυστρωματικου εγγράφου. | ‘Οταν κάνετε μια επιλογή σε ένα στρώμα και πατήσετε Command-C (PC: Ctrl-C), το Photoshop αντιγράφει την επιλεγμε’νη περιοχή από το στρώμα αυτό στη μνήμη. Γνωρίζετε, ωστόσο, ότι μπορείτε να αντιγράψετε από όλα τα ορατά στρώματα (σα να είχατε μια επίπεδη εικόνα), προσθέτοντας το πλήκτρο Shift στην παραπάνω συντόμευση πληκτρολογίου; Έτσι είναι. Απλά πατήστε Shift-Command-C (PC: Shift-Control-Q και η αντιγραφή θα περιλάβει την πληροφορία της επιλεγμένης περιοχής που υπάρχει σε όλα τα στρώματα. |
Επιλογή ενός μόνο γράμματος από μια λέξη. | Χρησιμοποιούμε πολλές φορές τη συντόμευση Command-κλικ (PC: Ctrl-κλικ) στο όνομα του στρώματος για να δημιουργήσουμε επιλογή γύρω από το κείμενο του. Με τον τρόπο αυτό επιλέγεται ολόκληρο το κείμενο. Τι γίνεται όμως αν θέλετε να επιλέξετε μόνο ένα ή δύο γράμματα; Θα πρέπει πρώτα να ψηφιοποιήσετε την εικόνα σας πηγαίνοντας στο μενού Layer, επιλέγοντας Rasterize και κατόπιν Type. Προσοχή, μη μπείτε στον πειρασμό να επιλέξετε το γράμμα χρησιμοποιώντας το εργαλείο Magic Wand, γιατί θα αφήσετε εκτός επιλογής μερικά εικονοστοιχεία κοντά στις ακμές του γράμματος. Η σωστή τεχνική είναι η εξής: Σχεδιάστε μια πολύ χαλαρή επιλογή γύρω από το γράμμα ή τα γράμματα που θέλετε να επιλέξετε (μην αγγίξετε τις ακμές τους, επιλέξτε έξω από αυτές). Κρατήστε πατημένο το πλήκτρο Command (PC: πλήκτρο Ctrl) και πατήστε ένα από τα πλήκτρα με τα βέλη του πληκτρολογίου. Το γράμμα σας θα επιλεγεί αυτόματα χωρίς να αφήσει εκτός επιλογής ούτε ένα εικονοστοιχείο, οπότε μπορείτε τώρα να το χρωματίσετε, να το μετακινήσετε ή να το κάνετε ό,τι άλλο θέλετε. |
Εκτύπωση κείμενου από το Photoshop. | Πολλοί ρωτούν γιατί υπάρχουν τα εφε κείμενου αφού δεν μπορεί να εκτυπωθεί κείμενο από το Photoshop. Πάντα ρωτάω: “Ποιος σας το είπε αυτό;” και συνήθως απαντούν “Κάποιος απ’ το γραφείο”. Κανόνας #1: Μην ακούτε αυτούς που λένε “Δεν μπορείς”. Κανόνας #2: Μην ακούτε κανέναν από το γραφείο σας. Το κείμενο του Photoshop μπορεί άνετα να εκτυπωθεί, αρκεί να ακολουθήσετε μερικούς απλούς κανόνες: (1) Αν πρόκειται να ψηφιοποιήσετε το κείμενο σας, εκτυπώστε το με ανάλυση 200 ppί τουλάχιστον. (2) βεβαιωθείτε ότι δεν χρησιμοποιείτε ψηφιοποιημένους χαρακτήρες μικρού μεγέθους αν πρόκειται να τους εκτυπώσετε. Στις 12 στιμές, το ψηφοποιημένο κείμενο είναι πολύ μικρό, ενώ δεν γίνεται συζήτηση για ακόμα μικρότερα μεγέθη. Στους χαρακτήρες 72 στιγμών και πάνω, τα αποτελέσματα είναι τέλεια! (3) Αν πρόκειται να εκτυπώσετε μια εικόνα (με κείμενο) απευθείας από το Photoshop (ή πρόκειται να την αποθηκεύσετε σε μορφή PDF για να την εκτυπώσετε αργότερα), μπορείτε να χρησιμοποιήσετε χαρακτήρες μικρού μεγέθους στο κείμενο σας αν τους αφήσετε σε διανυσματική (vector) μορφή. Αυτό γίνεται αν απλά ΔΕΝ τους ψηφιοποιήσετε. |
Για να αλλάξετε τιμές σε ορισμένα πεδία παραμέτρων φίλτρων, χρησιμοποιήστε τα πλήκτρα επάνω και κάτω βέλος του πληκτρολογίου. | Για να αλλάξετε τις τιμές στον επόμενο ακέραιο αριθμό ή ανά δεκάδες, πατήστε και κρατήστε πατημένο το πλήκτρο Shift και πατήστε το πλήκτρο επάνω ή κάτω βέλος. Αν κάνετε αλλαγές στο πλαίσιο διαλόγου ενός φίλτρου και θέλετε να επαναφέρετε τα πεδία στις αρχικές τους τιμές, πατήστε και κρατήστε πατημένο το πλήκτρο Option (PC: πλήκτρο Alt) και το πλήκτρο Cancel θα αλλάξει σε Reset. Πατήστε το και τα πεδία θα επανέλθουν στις αρχικές τους τιμές. Για να επιστρέψετε σε προβολή κλίμακας 100%, κάντε κλικ στο ποσοστό ζουμ στο πλαίσιο διαλόγου του φίλτρου (Αυτό ισχύει στα περισσότερα πλαίσια διαλόγου των φίλτρων, αλλά όχι σε όλα). |
Επαναφορά των τελευταίων σας ρυθμίσεων. | Αν εργάζεστε σε ένα έργο του Photoshop και εφαρμόσετε Levels ή Curves κτλ. και κάνετε κλικ στο οκ, όταν ανοίξετε ξανά το πλαίσιο διαλόγου αρχίζετε και πάλι από το μηδέν. Για παράδειγμα, αν εφαρμόσετε μια προσαρμοσμένη καμπύλη, κάνετε κλικ στο οκ και μεταβείτε ξανά στο πλαίσιο διαλόγου Curves, θα δείτε ότι είναι επιλεγμένη η προεπιλεγμένη ευθεία. Ωστόσο, υπάρχει ένας τρόπος για να επαναφέρετε τις τελευταίες ρυθμίσεις που κάνατε σε ένα πλαίσιο διαλόγου απλά κρατήστε πατημένο το πλήκτρο Option (PC: πλήκτρο Alt) όταν χρησιμοποιείτε τη συντόμευση πληκτρολογίου. Για παράδειγμα, για να εμφανιστεί το πλαίσιο διαλόγου Curves με επιλεγμένη την τελευταία καμπύλη που εφαρμόσατε, πατήστε Option-Command-M (PC: Alt-Control-M) αντί για απλά Command-M (PC: Ctrl-M), που είναι η κανονική συντόμευση πληκτρολογίου. |
Σχεδίαση ευθειών. | Αν έχετε πρόβλημα στη σχεδίαση ευθειών με τα εργαλεία του Photoshop, να ένα μικρό τρυκ που θα σας βοηθήσει. Αντί να σέρνετε το εργαλείο, απλά κάντε κλικ μία φορά στο σημείο όπου θέλετε να αρχίσετε και κατόπιν μετακινηθείτε στο σημείο όπου θέλετε να τελειώνει η ευθεία, πατήστε και κρατήστε πατημένο το πλήκτρο Shift, κάντε κλικ και το Photoshop θα σχεδιάσει αυτόματα μια ευθεία γραμμή μεταξύ των δύο σημείων. |
Πώς να κάνετε ευδιάκριτα τα μικρά γράμματα των εικόνων για το Web. | Ονομάζεται “Sharp” και είναι διαθέσιμο από το μενού Anti-aliasing της γραμμής επιλογών, όταν έχετε επιλεγμένο το εργαλείο Type. |
Επαναφορά στις προεπιλεγμένες ρυθμίσεις του Photoshop. | Θα θέλατε να επαναφέρετε το Photoshop στις αρχικές του ρυθμίσεις αυτές που είχε αμέσως μετά την εγκατάσταση του; Μπορείτε να το κάνετε εύκολα κρατώντας πατημένα τα πλήκτρα Shift-Option-Control (PC: Shift-Alt-Control) καθώς ανοίγετε το Photoshop. Θα εμφανιστεί ένα πλαίσιο διαλόγου που θα σας ρωτήσει αν θέλετε να επαναφέρετε τις προεπιλεγμένες ρυθμίσεις του Photoshop. |
Θέλετε να αυξήσετε το μέγεθος του καμβά; | Ενεργοποιήστε το πεδίο Relative θέλετε να αποφύγετε τους υπολογισμούς όταν είστε στο πλαίσιο διαλόγου Canvas Size για να μεγαλώσετε το χώρο της εικόνας σας; Απλά ενεργοποιήστε το πλαίσιο Relative και πληκτρολογήστε πόσο χώρο θέλετε να προσθέσετε, αντί να υπολογίζετε το χώρο ξεχωριστά για κάθε διάσταση. |
Γιατί είναι σημαντικό το feathering. | Η επιλογή Feathering επηρεάζει τις ακμές της επιλογή σας και ο κυριότερος λόγος χρήσης της είναι για να απαλύνει τη μετάβαση μεταξύ της επιλογή σας και της περιοχής που την περικλείει. Χωρίς την επιλογή αυτή, θα υπήρχε ξεκάθαρος διαχωρισμός μεταξύ της επιλογής σας και του φόντου. Η τεχνική αυτή χρήσιμοποιείται ευρέως στην επεξεργασία φωτογραφίας όπου πρέπει να εξομαλυνθούν οι μεταπτώσεις σε περιοχές που έχουν αντιγραφεί και επικολληθεί ή για να εξαφανιστούν ελαττώματα ή ανεπιθύμητα αντικείμενα στις φωτογραφίες. |
Φόρτωση επιλογών. | Ζητάω πολλές φορές να δημιουργήσετε επιλογή γύρω από τα περιεχόμενα ενός στρώματος κάνοντας Command-κλικ (PC: Ctrl-κλικ) στο όνομα του στρώματος στην παλέτα Layers. Μπορείτε να χρησιμοποιήσετε την ίδια μέθοδο για να φορτώσετε κανάλια άλφα ως επιλογή. Απλά μεταβείτε στην παλέτα Channels και κάντε Command-κλικ (PC: Ctri-κλικ) σ’ ένα κανάλι για να το φορτώσετε αμέσως ως επιλογή. Ακόμα καλύτερα, μπορείτε να πατήσετε Option-Command-4 (PC: Alt-Control-4) για να φορτώσετε το πρώτο κανάλι άλφα. Αν έχετε αποθηκεύσει και άλλα κανάλια άλφα, μπορείτε να πατήσετε 5, 6 κτλ. |
Γιατί εκτελούμε το φίλτρο Lighting Effects στο στρώμα Background. | Συχνά εφαρμόζουμε το φίλτρο Lighting Effects στο στρώμα Background αντί σε ένα νέο κενό στρώμα. Αν δοκιμάσετε να εφαρμόσετε το φίλτρο Lighting Effects σε ένα κενό στρώμα, θα πάρετε ένα μήνυμα λάθους που σας λέει ότι δεν μπορεί να ολοκληρωθεί η εντολή επειδή η επιλεγμένη περιοχή είναι άδεια (“Could not complete the Lighting Effects command because the selected area is empty”). Έτσι είναι, ένα νέο στρώμα είναι απλά ένα άδειο, διαφανές στρώμα. Ωστόσο, το στρώμα Background είναι γεμισμένο με άσπρο χρώμα, οπότε μπορείτε να εφαρμόσετε εκεί το φίλτρο. Να γιατί εκτελούμε το φίλτρο στο στρώμα Background, φορτώνουμε την αρχική μας επιλογή και κατόπιν την τοποθετούμε στο δικό της στρώμα. |
Ένας γρήγορος τρόπος για να κάνετε backscreen. | Αν δεν σας ενδιαφέρει το ακριβές ποσoστό του backscreen, υπάρχει ένας γρηγορότερος τρόπος για να κάνετε αυτό το εφε. Δημιουργήστε την επιλογή σας και κατόπιν πατήστε Command-L (PC: Ctrl-L) για να εμφανιστεί το πλαίσιο διαλόγου Levels. Σύρετε τον κάτω αριστερά δείκτη του παραθύρου Output Levels προς τα δεξιά για να εφαρμόσετε άμεσα το εφε στην επιλεγμένη περιοχή. |
Τα εφε backscreen δεν είναι μόνο άσπρα. | Ανάλογα με την εικόνα, το εφέ backscreen με ανοιχτόχρωμο φόντο δεν είναι πάντα αποτελεσματικό. Αν η εικόνα είναι ανοιχτόχρωμη, το εφέ θα χαθεί, οπότε δοκιμάστε να το εφαρμόσετε σε σκουρότερο φόντο. Αυτό μπορείτε να το κάνετε από το πλαίσιο διαλόγου Levels. Πατήστε Command-L (PC: Ctrl-L) για να εμφανιστεί το πλαίσιο διαλόγου Levels και σύρετε τον δεξιό δείκτη του Output Levels προς τα αριστερά. Αυτό θα σκουρύνει την επιλεγμένη περιοχή. Αν προτιμάτε να χρησιμοποιήσετε την επιλογή Curves, μπορείτε να προσθέσετε ένα ανοιχτόχρωμο εφέ backscreen σέρνοντας το κατώτερο σημείο της καμπύλης προς τα επάνω. Για να προσθέσετε ένα σκουρόχρωμο εφέ backscreen, σύρετε το ανώτερο σημείο της καμπύλης προς τα κάτω. |
Επιλογές ακριβείας. | Αν γνωρίζετε εκ των προτέρων το ακριβές μέγεθος μιας επιλογής που θέλετε να κάνετε, υπάρχουν κάποιοι τρόποι για να πραγματοποιήσετε εύκολα αυτήν την επιλογή. Ο γρηγορότερος και απλούστερος είναι να επιλέξετε το εργαλείο RedaagyJar Marquee, να ανοίξετε την παλέτα Info (συντόμευση: πατήστε F8) και καθώς σέρνετε την επιλογή σας, να κοιτάτε στην κάτω δεξιά γωνία της παλέτας Info όπου εμφανίζεται η ένδειξη του πλάτους (W, από τη λέξη Width) και η ένδειξη του ύψους (Η, από τη λέξη Height) της επιλογής σας. Καθώς σέρνετε, θα βλέπετε (σε πραγματικό χρόνο) το μέγεθος της επιλογής σας να εμφανίζεται στη μονάδα μέτρησης που είναι επιλεγμένη (ίντσες, εικονοστοιχεία ή ότι άλλο έχετε επιλέξει). |
Επιλογές ακριβείας, δεύτερη μέθοδος. | Ένας άλλος τρόπος για να κάνετε μια επιλογή συγκεκριμένου μεγέθους είναι να κάνετε κλικ στο εργαλείο Rectangular Marquee και να αλλάξετε το στυλ από το αναδυόμενο μενού Style της γραμμής επιλογών. Εξ ορισμού είναι επιλεγμένο Normal, αλλά αν επιλέξετε Fixed Size, μπορείτε να πληκτρολογήσετε το επιθυμητό μέγεθος στα πεδία Width και Height που βρίσκονται στα δεξιά του αναδυόμενου μενού της γραμμής επιλογών. Τώρα, όταν κάνετε κλικ με το εργαλείο Rectangular Marquee σε κάποιο σημείο της εικόνας, θα εμφανιστεί μια επιλογή με το προκαθορισμένο μέγεθος. |
Τι θα πρέπει να ελέγξετε αν δεν μπορείτε να αποθηκεύσετε το αρχείο σας στη μορφή που θέλετε. | Αν προσπαθείτε να αποθηκεύσετε ένα έγγραφο στο Photoshop και εμφανιστεί ένα προειδοποιητικό μήνυμα που λέει ότι μερικά από τα δεδομένα, του εγγράφου δεν μπορούν να αποθηκευτούν με τη μορφή που έχετε επιλέξει, ελέγξτε τα εξής: (1) Στρώματα: Αν έχετε στρώματα στο έγγραφο σας, μπορείτε να το αποθηκεύσετε μόνο σε μορφή Photoshop ή TIFF χωρίς να χάσετε δεδομένα. (2) Ελέγξτε για επιπλέον κανάλια: Αν έχετε ένα επιπλέον κανάλι (ίσως μια αποθηκευμένη επιλογή), δεν μπορείτε να αποθηκεύσετε το έγγραφο σε μορφή EPS χωρίς να χάσετε δεδομένα. Πηγαίνετε στην παλέτα Channels, σύρετε το κανάλι στα Απορρίμματα και τότε μπορείτε να αποθηκεύσετε το έγγραφο ως EPS. (3) Χρειάζεστε ένα στρώμα φόντου με το όνομα Background: Αν το έγγραφο έχει ένα μόνο στρώμα που ονομάζεται Layer 1 ή Layer 0, το Photoshop το θεωρεί έγγραφο με στρώματα. Θα πρέπει να μεταβείτε στο πτυσσόμενο μενού της παλέτας Layers και να επιλέξετε Flatten Image. (4) Ελέγξτε το χρωματικό μοντέλο: Κάποιοι τύποι αρχείων δεν διατίθενται για συγκεκριμένα χρωματικά μοντέλα – για παράδειγμα, η μορφή BMP δεν εμφανίζεται αν το χρωματικό μοντέλο του εγγράφου είναι το CMYK. |
Θέλετε να καμπυλώσετε το επάνω ή το κάτω μέρος μιας εικόνας; | Περιστρέψτε την πρώτα. Αν θέλετε να καμπυλώσετε το επάνω ή το κάτω μέρος ενός αντικειμένου (ή ψηφιοποιημένου κειμένου), να ένας γρήγορος τρόπος. Αρχίστε χρησιμοποιώντας τη δυνατότητα Free Transform και περιστρέψτε την εικόνα κατά 90° CCW. Αυτό σας δίνει τη δυνατότητα να χρησιμοποιήσετε το φίλτρο Shear (βρίσκεται στο μενού Filter, υπομενού Distort) για να καμπυλώσετε το αντικείμενο προς τα αριστερά ή προς τα δεξιά. Φυσικά, αφού εκτελέσετε το φίλτρο, θα πρέπει να περιστρέψετε ξανά την εικόνα κατά 90° CW για να εμφανίζεται σε όρθια θέση. |
Δείτε τις προβολές RGB και CMYK μιας εικόνας ταυτόχρονα. | Αν εργάζεστε σε ένα έγγραφο RGB που τελικά θα μετατραπεί σε έγγραφο CMYK προκειμένου να εκτυπωθεί, υπάρχει ένας τρόπος για να βλέπετε ταυτόχρονα τις μορφές RGB και CMYK του εγγράφου σας καθώς εργάζεστε σε αυτό. Έτσι, μπορείτε να δείτε πώς φαίνονται οι αλλαγές σας στο πρότυπο CMYK κάθε στιγμή. Να πώς: ενώ η εικόνα σας είναι ανοιχτή στην οθόνη, μεταβείτε στο μενού Window, επιλέξτε Documents και κατόπιν New Window. Αυτό ανοίγει μια ακόμα προβολή του υπάρχοντος εγγράφου. Πατήστε Command-Y (PC: Ctrl-Y) για να δείτε μια προεπισκόπηση CMYK της εικόνας σας και κατόπιν επιστρέψτε στο αρχικό σας έγγραφο και συνεχίστε την επεξεργασία του. Θα βλέπετε τις αλλαγές να γίνονται αυτόματα και στο παράθυρο του εγγράφου CMYK. |
Δημιουργία νέου εγγράφου με τις παραμέτρους του τρέχοντος εγγράφου. | Αν κάνετε συχνά κολάζ εικόνων, η συμβουλή αυτή θα σας εξοικονομήσει πολύ χρόνο. Για να δημιουργήσετε ένα νέο έγγραφο ιδίου μεγέθους, ανάλυσης και χρωματικού προτύπου με το τρέχον έγγραφο, μεταβείτε στο μενού File και επιλέξτε New. ‘Οταν ανοίξει το πλαίσιο διαλόγου New, μεταβείτε στο μενού Window και επιλέξτε Documents. Θα δείτε μια λίστα με όλα τα ανοιχτά έγγραφα. Επιλέξτε το έγγραφο που θέλετε και το Photoshop θα συμπληρώσει βάσει αυτού τις τιμές του μεγέθους, της ανάλυσης και του χρωματικού προτύπου στα αντίστοιχα πεδία του πλαισίου διαλόγου New. Τώρα μένει μόνο να κάνετε κλικ στο ΟΚ. |
Το πλεονέκτημα των στρωμάτων ρύθμισης. | Στο παράδειγμα μας χρησιμοποιούμε στρώματα ρύθμισης (Adjustment Layers), τα οποία είναι ο φόβος και ο τρόμος πολλών χρηστών. Δεν θα έπρεπε, όμως. Αν, μάλιστα, σας πω και την ιστορία τους, τότε σίγουρα θα ενθαρρυνθείτε και θα τα χρησιμοποιήσετε από μόνοι σας σε δικές σας τεχνικές. Τα Adjustment Layers πρωτοεμφανίστηκαν στο Photoshop 4.0 που δεν διέθετε πολλαπλή αναίρεση. Αποτελούσαν, λοιπόν, έναν τρόπο αναίρεσης τονικών ρυθμίσεων, όπως Curves, Levels, Color Balance κτλ. Όταν εφαρμοζόταν μια από τις ρυθμίσεις αυτές, εμφανιζόταν στην παλέτα Layers ως ένα ξεχωριστό στρώμα. Αυτό ήταν πολύ καλό, γιατί αν μετά από αρκετή επεξεργασία μιας εικόνας αποφασίστε ότι θέλετε να αναιρέσετε μια τονική ρύθμιση που είχατε κάνει πολύ νωρίτερα, μπορούσατε απλά να σύρετε το στρώμα της στα Απορρίμματα και θα είχατε άμεση αναίρεση της. Επιπλέον, μπορείτε να αποθηκεύσετε τα Adjustment Layers μαζί με το αρχείο σας στο δίσκο για τυχόν αναιρέσεις στο μέλλον. |
Κερδίστε χρόνο κατά τη δημιουργία προσαρμοσμένων διαβαθμίσεων. | Αν δημιουργείτε προσαρμοσμένες διαβαθμίσεις και τα χρώματα που χρειάζεστε εμφανίζονται σε μια ανοιχτή εικόνα, μπορείτε να εξοικονομήσετε χρόνο κατά την αλλαγή του χρώματος των υπαρχόντων Color Stops. (Δεν καταλάβατε; Συνεχίστε να διαβάζετε και θα δείτε.) Να πώς: Κάντε κλικ στη μικρογραφία Gradient (στη γραμμή επιλογών) για να ανοίξει το παράθυρο Gradient Editor. Κατόπιν, κάντε κλικ στο Color Stop που θέλετε να επεξεργαστείτε (μην κάνετε διπλό κλικ, απλά κάντε κλικ μία φορά) και κατόπιν μετακινήστε το δείκτη του ποντικιού επάνω στην ανοιχτή εικόνα. Ο δείκτης αλλάζει σε εργαλείο Eyedropper και μπορείτε να δειγματίσετε ένα χρώμα απευθείας από την εικόνα. To Color Stop θα αλλάξει στο χρώμα αυτό χωρίς να χρειαστεί να ανοίξετε το παράθυρο Color Picker. |
Χρήση του φίλτρου Clouds. | Το φίλτρο Clouds δημιουργεί ένα τυχαίο μοτίβο από σύννεφα που βασίζεται στο τρέχον χρώμα του πρώτου πλάνου. Τα σύννεφα που δημιουργούνται από το φίλτρο Clouds είναι αρκετά αραιά, οπότε αν θέλετε πυκνότερα σύννεφα επιλέξτε αντί του φίλτρου Clouds το φίλτρο Difference Clouds. |




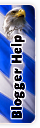
Δημοσίευση σχολίου Blogger Facebook
Παρακαλώ, την προσοχή σας ! ! !
* Εάν εντοπίσετε κάποιο πρόβλημα σε κάποια δημοσίευση (μη ενεργός συνδεσμος λ.χ. ή οτιδήποτε άλλο), παρακαλούμε κάντε τον κόπο να γράψετε στα σχόλιά σας, το οποιοδήποτε πρόβλημά σας, ώστε να προβούμε στην άμεση διόρθωσή του.
Επίσης, μπορείτε να αποστείλετε ένα "Ευχαριστώ" προς όσους ασχολήθηκαν & σας προσέφεραν ένα... κομμάτι από τη γνώση τους.
Παράκληση προς τους φίλους αναγνώστες-σχολιαστές:
* Να αποφεύγετε να γράφετε με greekglish γιατί τα σχόλιά σας ΔΕΝ θα γίνονται δεκτά.
* Αποφεύγετε το spamάρισμα στα σχόλια. - Please don't spam me!
* Σε περίπτωση που δεν έχετε καταλάβει κάτι, επικοινωνήστε μαζί μας μέσα από την φόρμα των σχολίων και θα σας απαντήσουμε σε εύλογο χρόνο, γι' αυτό ΜΗΝ καταφεύγετε στη αποστολή e-mail για τις όποιες απορίες σας.
* Χρησιμοποιήστε το Reply (που βρίσκεται κάτω από την εικόνα χρήστη), αν θέλετε να του απευθύνετε το λόγο, ή να απαντήσετε σε προυγούμενο σχόλιο.
* Το μέγιστο όριο χαρακτήρων είναι 4.096
* Τα σχόλιά σας θα δημοσιεύονται μετά τον απαραίτητο έλεγχο.
Σημείωση: Όσοι θέλετε να παίρνετε ειδοποιήσεις για τα σχόλια που κανετε, μην ξεχάσετε να τικάρετε το κουμπί "Να λαμβάνω ειδοποιήσεις"
Σας Ευχαριστούμε για την κατανόηση και την επίσκεψή σας.!